ポテトーンです。長年使ったデスクトップPCのHDDをSSDにクローン乗せ換えをしようと思います。とても簡単ですので、ぜひ挑戦したい案件です。
デスクトップPCのHDDをSSDにしよう!
現在のHP製デスクトップPCを使い始めて5~6年。その間にHDDを2~3回交換してきました。最近の省電力PCのほとんどはSSDになっており、静音・軽量・低発熱という点においては、HDDはかないません。
最近使っているノートPCがSSDということもあり、HDDのガリガリという音がこれまで以上に気になり始めたのです。そして、なにより、ウインドウズ10にアップデートして以来、読み書きの速度が圧倒的に遅くなっていると感じているので、SSDに交換することを決意しました。
先日、長年使ったHP製ノートPCの2.5インチHDDをSSDに交換し、すこぶる好調となったので、デスクトップPCもSSDに変更したいのです。
今回の患者はHPのデスクトップPC Pavilionです。家のブレーカーが落ちるたびに電源が落ちること複数回、そのままお亡くなりになった1TBのHDDさんは復旧することなく、多くのデータさんを抱えたまま逝きました。(亡骸はまだ置いてある)
HDDは500GBですので、これと同じ容量の「インテル SSD 545シリーズ 512GB 2.5インチ TLC SSDSC2KW512G8X1」をアマゾンでポチります。それと、SSDはHDDよりも小さいため、固定するためのブラケットが必要です。「オウルテック 2.5インチHDD/SSD用→3.5インチサイズ変換ブラケット ネジセット付き ブラック OWL-BRKT04(B) 」も購入です。
アマゾンでは、SSD512MBが約1万円、ブラケットが400円くらいでした。

デスクトップPCのHDDをSSDに交換します。
このほかに必要なものは、USBでSSDとPCをつなぐケーブルです。電源供給するタイプがよいです。USB電源だけだと、電力不足で認識しないことがあるようです。

SSDとパソコンをつなぐケーブル。
現在のHDDスペックは以下の通り。

HDDのスペック。
SSDを初期化する
はい、それじゃ、いきますね。
まずは、患者PCとSSDをUSBケーブルでつなぎます。そのままでは認識しないので、「WINDOWS+X」からデバイスマネージャーを起動し、つないだSSDを初期化します。512MBですので、パーティションスタイルはMBRで良いです。
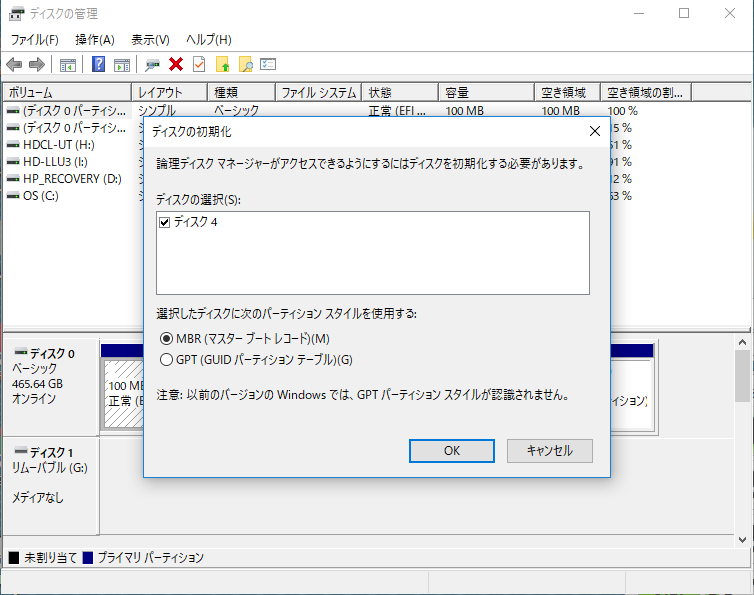
SSDを初期化。クイックフォーマットです。
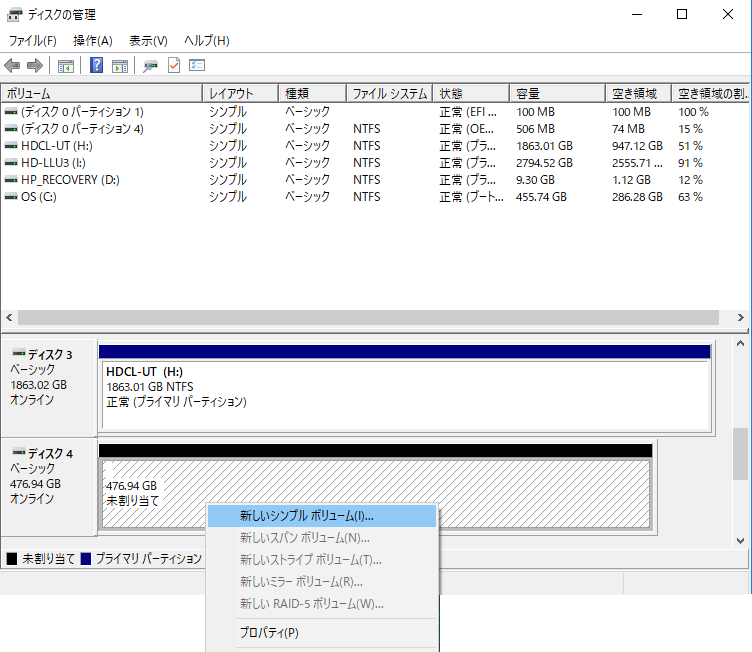
SSD初期化。
HDDのデータをSSDにまるごとコピーしよう!
HDDのデータをOSごとクローンコピーしたいので、インテル製の「インテル® データ・マイグレーション・ソフトウェア」をダウンロードしましょう。
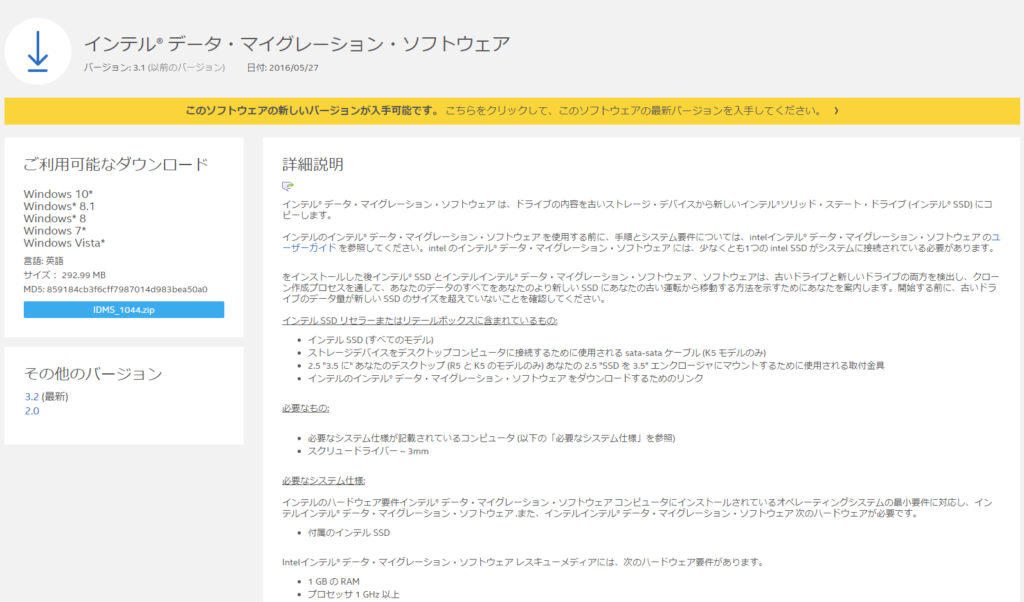
インテル® データ・マイグレーション・ソフトウェア

インテル® データ・マイグレーション・ソフトウェアをインストール。
インテル® データ・マイグレーション・ソフトウェアは、旧HDDのOS環境から丸ごと新SSDへデータを移行してくれます。しかも、ほとんど手間なし。
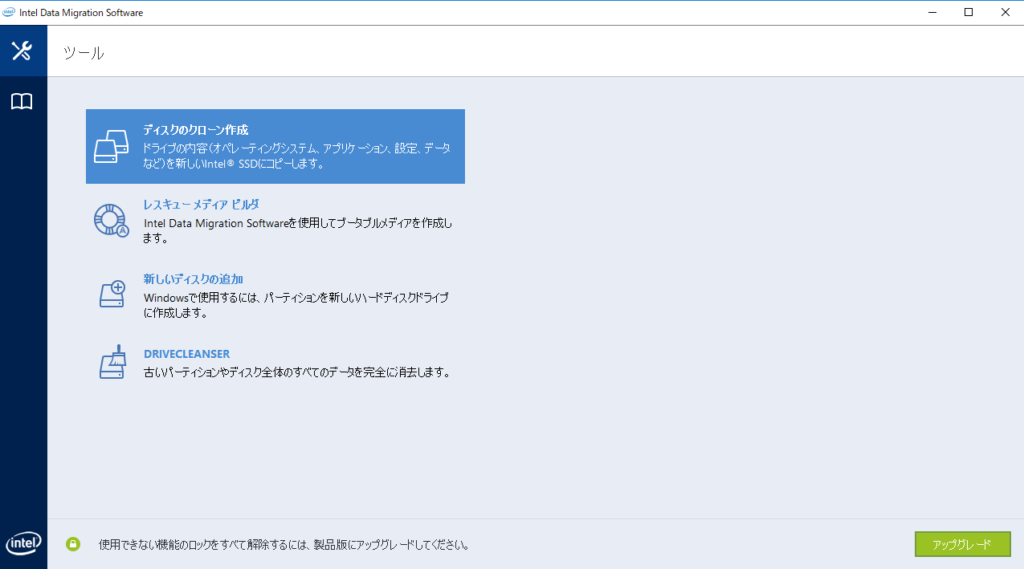
ディスクのクローン作成。
ディスクのクローン作成を押すと、そのままクローン作成ウィザードに入ります。クローンモードは自動で大丈夫。
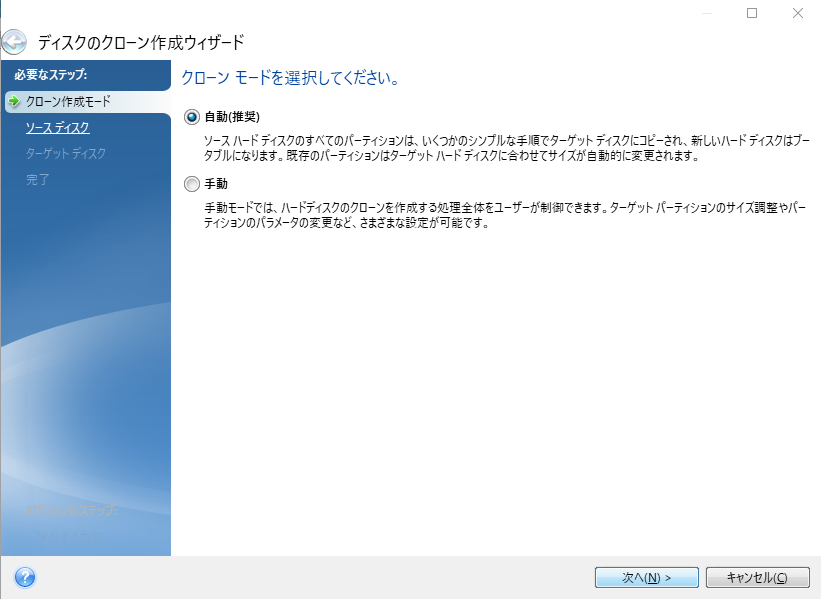
クローンモードは自動で良し。
ソースハードディスク(コピーしたいHDD)を選択します。下の例ですと、シリアルATAのディスク1です。ディスク3と4は外付けのHHD。ディスク5が先ほど初期化したSSD。

コピーしたいHDDを選択する。
次にターゲットハードディスク(コピー先)を選択します。今回はディスク5のSSDにコピーする。

ターゲットハードディスクの選択。
「次へ」を選択すると、「選択したターゲットハードディスクドライブには・・・」という文字が表示されますが、気にせず「OK」します。

「選択したターゲットハードディスクドライブには・・・」
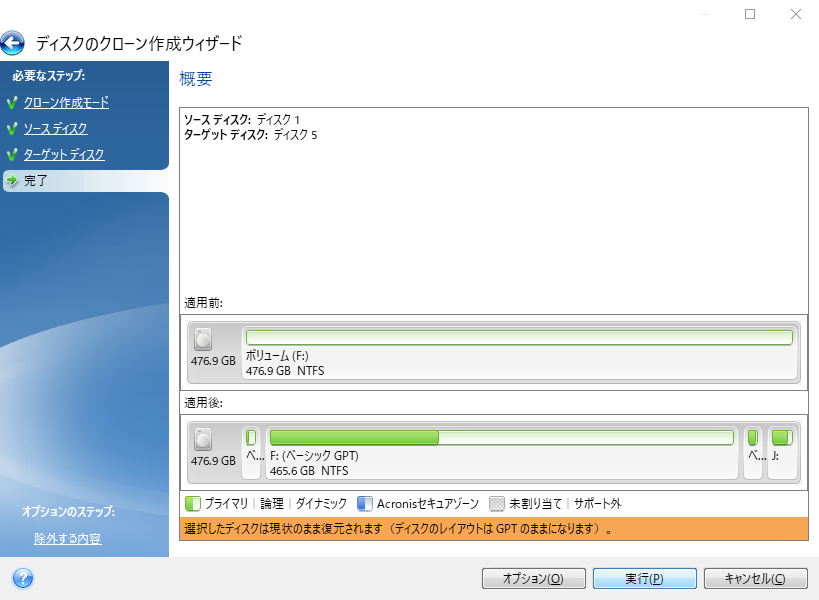
インテル® データ・マイグレーション・ソフトウェアを実行。
再起動を促すメッセージが表示されます。再起動後、自動的にデータのコピーが開始されます。
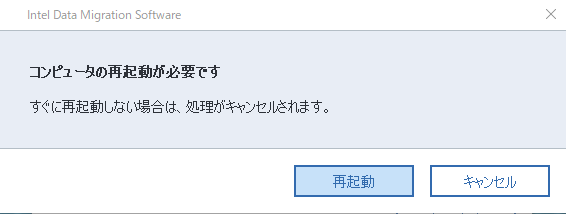
再起動後に自動的にクローンコピーが始まる。
再起動後のコピーはHDDの容量にもよりますが、今回は2~3時間くらいでした。
HDDからSSDへ載せ替え!
SSDへのクローンコピーが完了したっぽいので、いよいよ物理的交換です。SSDはHDDよりも小さいので、専用ブラケットに固定し、元のHDD位置へねじ止めします。

PCのHDDと新SSDを入れ替える。

HDDからSSDへの移行が完了し、ずいぶんとすっきりしたケース内部。
SSD化完了後の速度はどうなった!?
ようやくSSD化が完了しました。一応無事に起動もしました。その他のアプリケーションも動作に問題はなさそうでした。
最後に、SSDの速度を測定した結果、HDDより断然早い結果となり、とても満足です。
起動・終了も相当早くなり、HDDのガリガリ音もまったくありません。一万円で買える快適性ですね。

読み書き速度が向上した!

【再掲】HDDのスペック。



















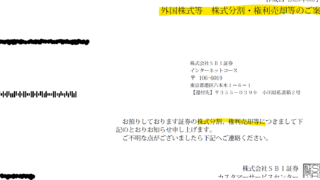

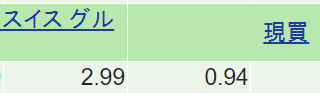




コメント